In a recent (March 2024) technical support session a client asked me if there was anything we could do to improve the performance of Logic Pro 10.4.4 on his iMac Retina 2015 running Big Sur.
An Apple specialist had told him he needed a new M1-Mac, but he couldn’t afford to spend thousands on this upgrade.
I told my client we should be able to extend the life of his current Mac if we tried some techniques to improve its efficiency.
These were my suggestions:
- Don’t leave a highlighted instrument track on ‘R’
- Adjust the I/O Buffer Size in Logic’s Audio Preferences.
- Use Logic’s Freeze Tracks Function
Don’t leave a highlighted instrument track on ‘R’
CPU spikes can occur because of the way older Macs handle live virtual instruments and multi-core processing.
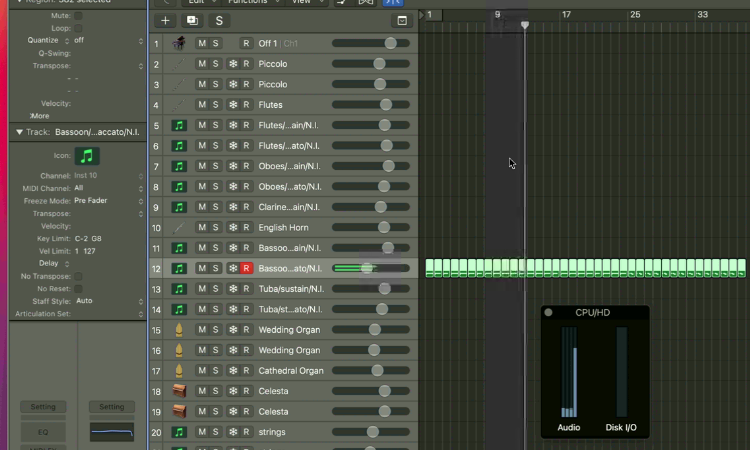
In the pic above we are seeing a CPU spike on Core 4 while Logic is playing back MIDI through a Kontakt instrument.
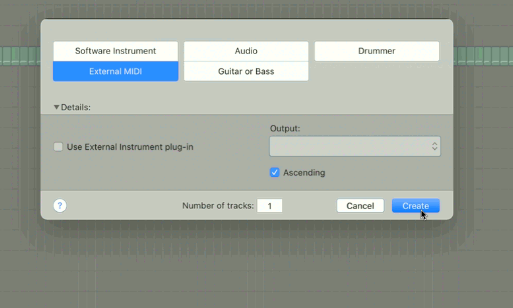
I showed my client that if we create an External MIDI Track with No Output set as the MIDI destination and make sure this is the selected track during playback then the CPU cores will be balanced.
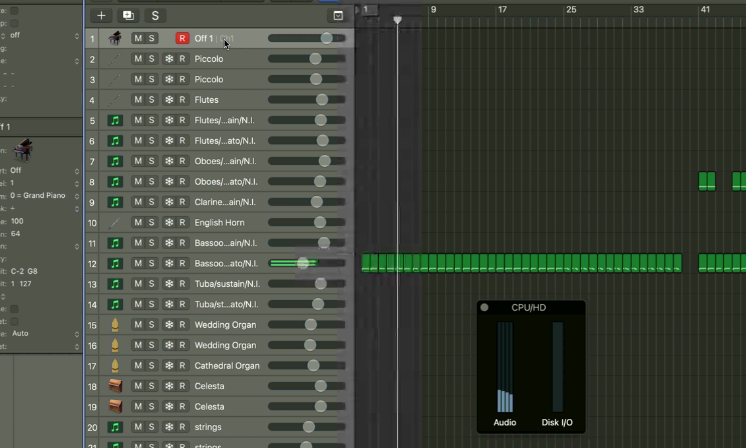
This technique works because of the way Logic processes live MIDI differently to recorded MIDI.
Adjust the I/O Buffer Size in Logic’s Audio Preferences.
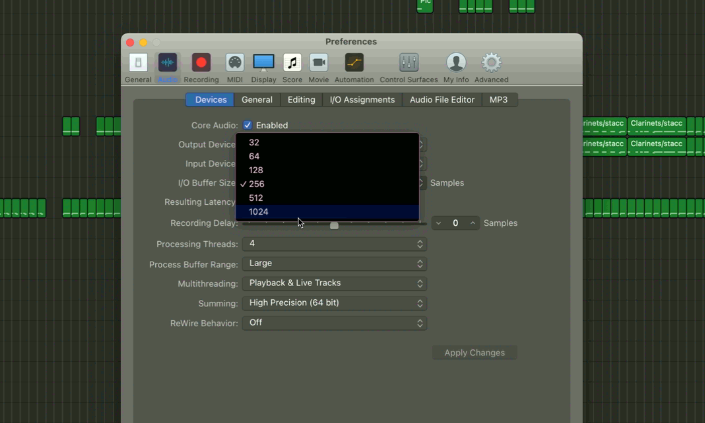
Making sure you have the DAW latency set correctly is very important in Music Technology and its worth reminding ourselves why.
The basic concept is that the I/O Buffer Size is the amount of time you’re giving the computer to process the sound. A longer latency setting equals more processing time.
High latency – best when mixing a track and using effects
Low latency – best for recording a live MIDI track
My client was at the mixing stage with his latest track and using lots of effects. I suggested using the highest latency setting of 1024.
Use Logic’s Freeze Tracks Function
Logic Pro has a function to turn instrument tracks into audio files called freeze. Instrument tracks use CPU resources and Audio tracks use Disk I/O. By freezing some of our instrument tracks we can reduce the amount of CPU resources we’re using in our projects and stop System Overload errors.
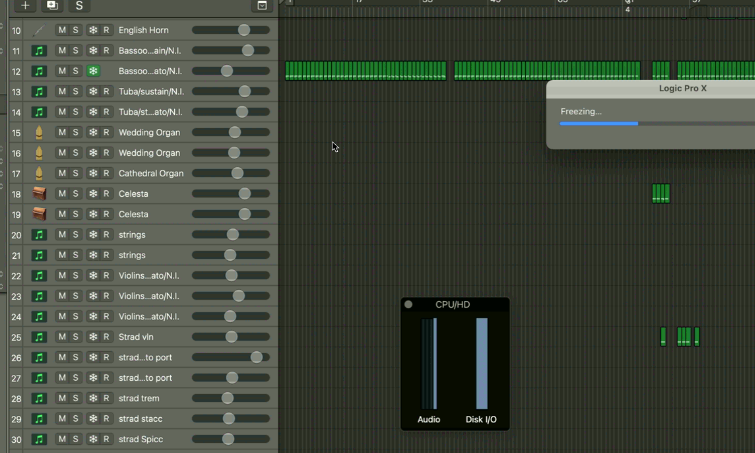
When we turn on Freeze for a track Logic will perform a Freezing render before the next playback.
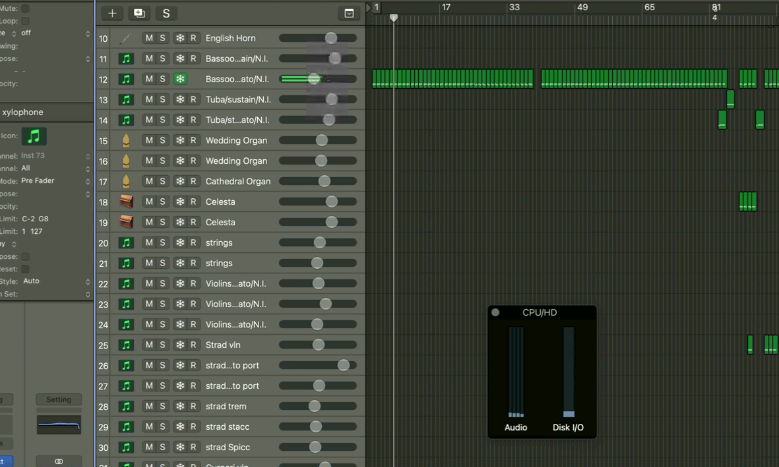
On the next playback Logic’s performance meter shows us a slight rise in the Disk I/O use and a significant reduction in CPU Audio use.
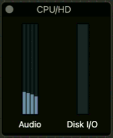
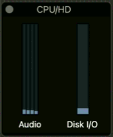
Conclusion
When I spoke to my client he was worried that his old Mac was dying and he would need to spend thousands on replacing it.
At the end of our one-hour tech support session, my client was very happy that he now had simple techniques that he could use to extend the working life of his Mac for a few more years at least.
ABOUT THE AUTHOR

PAUL ANDREWS
I’m the owner and lead technician for Audio Support, a small company based in London, UK that connects remotely with clients worldwide to help them with their music technology issues. I’ve run Audio Support since 2005 and in that time I’ve seen and solved thousands of recording studio problems.
Outside of Audio Support, I run music workshops at a local school, play bass in a 90s tribute function band and perform modular synth jams with friends on Twitch.
Get support for similar problems
Get in Touch
- Use WhatsApp, email or the form below to contact us.
- We will confirm if we can help.
- We will arrange a date and time for a remote support session and send a link for you to make payment.
- At the agreed time, our technician will connect via voice call and remote desktop to resolve the issue.
Find out more about how our services work.
